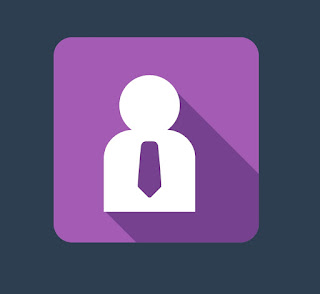 Tekoa
Software: All the People
Tekoa
Software: All the People
An introduction to the People segment of the TEKOA ERP
People Contact Accounts
You can add and edit accounts in the TEKOA ERP software system by clicking on the Accounts section under the People tab in
the navigation side bar. In the dashboard, you can view all accounts that have
been created previously by users. Clicking on the headers lets you sort and
organize the account entries my numerical and alphabetical order. You can
select how many entries you want to see on each page by selecting an amount on
the show entries drop down list.
Adding a New Account
To add a new account to the accounts list, click the “Add Account” button on the left hand side of the page. In the create account page, you can add a logo for the account by uploading a photo from your files. Fill out all the required information in the fields and all additional information as necessary. There are four types of accounts to choose from customer, general, prospect, and vendor. There are four account statuses to choose from being active, inactive, new, and storage. You can select divisions form a pre-populated list that will be addressed later in this guide. There is a pre-made list of account categories to choose from but account categories can also be added. .
In the main page of the add account page
you will see 9 tabs being main, contact, address, attachment, notes, history,
invoices and payments, sales orders, and notifications. The main tab displays
details about the account you are creating and gives you the option to change
them. The user may also set a primary contact, default shipping location,
default, user, default GL account, tax exemption status, and exemption ID. The
user can also view and change the logo for the account if necessary.
In the contact tab the user can add a
primary contact for the company. The user can upload a photograph for the
contact if they have one available to use. Simply click the “Add Contact”
button on the contact page to begin.
The address tab allows the user to set the
primary address for the account. In this section, it is important to always add
the correct address. You can check to see if the address you entered is valid
by clicking the gray “Validate Address” button on the page. If the address, you
entered is invalid the system will throw back an error notification. If the
address you entered is valid, the system will display the green success
notification in the top right hand corner of the page. Once you feel good about
the information you have entered click the green “Create Address” button. You
can always come back and edit this information later if need be.
The Attachments tab allows the user to add any additional attachments necessary for the account. To get started click the “Add Attachment” button on the attachment tab. You can choose the type of the attachment, being document or image (this is mostly for reference), and choose the status of the attachment being public or private. Click on the “Select Image” button to browse your files for the document or image you wish to attach. You can upload a wide varied of file formats. Click the “Create Attachment” button when done.
Use the note tab as a quick and easy way
to add a note to the account. Under the note tab click “Add New Note” to begin.
In the create a note section you can add a title to your note, set an alert,
specify the note date, and select the note type in the pre-populated type drop
down list. The user can type the body of their note in the description box.
When you have completed the note you wish to attach to the account, click
“Create Note” to finalize the process.
The history tab shows the user the history
of the account and all transactions or activity the account is involved with.
Since you are just creating an account now, there will be no history shown for
the account. However, if you have already created an account you will be able
to see recent history and activity. The user can use the search bar to easily
look up account information for accounts who have a longer recorded history.
The invoice and payments tab is used to
view all invoices and payments attached to the specific account, over a certain
period of time which can be specified by the user in the Invoices and Payments
tab dashboard. The user can click on the headers to sort the invoice data by
date, alphabetical, and numerical order. The user can also use the search bar
to look up invoice and payment history of the account in a convenient and easy
manner. By clicking on the “Print Statement” button, the user can print out
statement and view the statement in PDF format.
The sales order tab simply displays sales
order information involved with the account. If you are just now creating this
account, or it is an account that has been recently created, sales order
information may not be displayed because none exists. If this is the case, you
will see a message saying “No data available in table” in the Sales Order
dashboard. You can sort data by clicking on the headers, and search relevant
sales order data using the built in search bar.
The notifications tab will display any and
all notifications regarding the account. The notifications will display the
email address and the PO confirmation number. You can sort notifications by
clicking on the headers of each column, and you can search through notification
data using the search bar, but chances are there will not be a large amount of
data available.
When you have successfully completed creating your account, click the “Save
Changes” button to complete the process. You can edit an account at any time by
clicking on the account title of the account you want to edit, and clicking the
“edit” button under the account actions section.
In conclusion, the People tab allows you to
manage and keep track of all your employees and managers. For more on how this
and other segments of the TEKOA ERP work, check out the TEKOA ERP
website.

Comments