 Installing The Sage 100 eFiling Client
Installing The Sage 100 eFiling Client
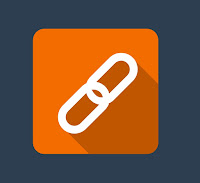
Sage 100 Federal & State eFiling and
Reporting is a workstation application and will need to be installed on each
workstation that will need to access to Payroll
and/or Accounts Payable
tax forms. This article will deal with the installation, activation, necessary
updates, and maintenance of the Sage 100 eFiling client.
Installation onto a Workstation
First, the eFiling
client must be installed as an administrator. Installation by any other user
will result in an error, “based on system policy.” This simply means that the
install must be run as an administrator. Once you have logged onto your
administrative account, From
the workstation computer, open Windows Explorer to browse to the "..\MAS90\Wksetup"
folder on the server where Sage 100 is installed. Once there, find and right-click
"Autorun.exe". this will bring up a prompt window, querying
for the appropriate user. Select Run as Administrator. Remember,
installation by any other user will result in an error.
Note: Do not install eFiling and
Reporting on the server! These types of files are not meant to be kept on a
public server, but rather on the individual workstation. This allows the user
to use the files and tweak them according to their work.
Next,
select Install Federal and State eFiling and Reporting to start
the InstallShield Wizard. This will walk you through the process of
installation and file location. Once you have selected the appropriate
destination for your files, select Next. (Remember DO NOT install files
onto server!) After you have completed this, select Finish. It will be
necessary to repeat this process for every workstation that requires the Sage
100 eFiling and Reporting Client.
Activation of eFile Client
Once you have installed the eFile Client to
your system, it will be necessary to activate it. To do this, perform either of the following:
- Expand Payroll, Period End, Federal eFiling and Reporting
OR
- Expand Accounts Payable, Reports, Form 1099 eFiling and Reporting
After
this, Select Activate. If
you happen to be installing these files onto a proxy server, select Proxy,
then enter the applicable information. Once you have completed this, select the
OK button.
Updating the eFile Client
Aatrix, the company behind the eFile Client,
releases quarterly updates on the 20th of every third month (i.e. March, June,
September and December). If the 20th falls on a weekend, it is usually released
the Friday before. In the March update, the new tax years 941 form will be
updated; in the December update, the current tax years annual forms (i.e. W2,
1095, 940 and 1099) will be updated. With this in mind, it will be necessary to
update every workstation that is running the eFile Client, for maximum
efficiency.
To
update the eFile Client, two options are available. The first being to: Expand Payroll,
Period End, Federal or State eFiling and Reporting. Once there, select any form, and choose the Accept option. If a form update is necessary, you will receive a
prompt along the lines of, “There is a mandatory
update available. It must be installed to continue processing. Do you wish to
update now?” Selecting Yes, or
Automatic Update will initiate the update.
The
second option is to Expand Accounts Payable, Reports, Form 1099 eFiling and
Reporting. This method is similar to the first, so the steps will be brief.
First, select any form, and hit Accept.
Again, if an update is necessary, select the appropriate options. Review your
selections, and once satisfied, select the Next
button. An Update Complete will
appear, and select Close.
NOTE: If you do not get prompt for an update, try to manually
download and install Aatrix forms update. Click link http://partner.aatrix.com/sage100erp,
on the right side under Quarterly Updates, select Sage 100 link.
Select to Run the MAS90.exe. Select Yes when prompted for setup
to install/apply update.
In
conclusion, the eFile Client is a savvy piece of software that is simple to
install, activate, and maintain. The only downside of this installation is that
it must be individually installed and updated on the workstation.
The
eFile Client makes it easy for you and your employees to access your Payroll
and Accounts Payable tabs.
www.spokanesage100.com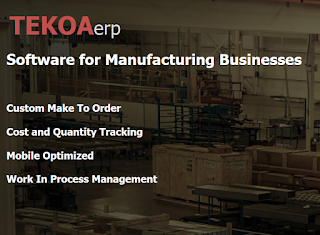
Comments